· I want to create scatter line charts that combine multiple such series into one chart While doing that, I came across a bug in Excel I was using the "Select Data Source" dialog to add multiple series to a chart After adding some series, I closed the "Edit Series" dialog that pops up when you click on "Add", with Cancel · Start by creating a Line chart from the first block of data Select Series Data Right click the chart and choose Select Data from the popup menu, or click Select Data on the ribbon As before, click Add, and the Edit Series dialog pops up There areThe Chart Class The Chart module is a base class for modules that implement charts in XlsxWriter The information in this section is applicable to all of the available chart subclasses, such as Area, Bar, Column, Doughnut, Line, Pie, Scatter, Stock and Radar
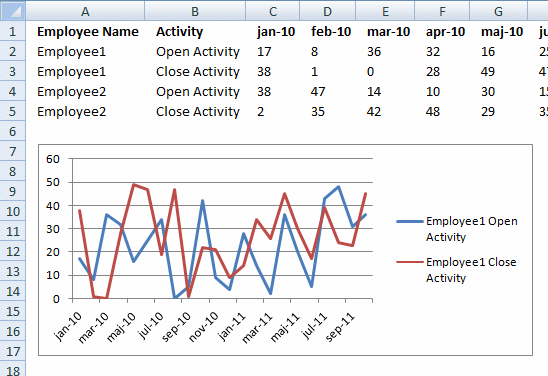
Rearrange Data Source In Order To Create A Dynamic Chart
How to name graph lines in excel
How to name graph lines in excel- · To begin renaming your data series, select one from the list and then click the "Edit" button In the "Edit Series" box, you can begin to rename your data series labels By default, Excel will use the column or row label, using the cell reference to determine this Replace the cell reference with a static name of your choiceBelow are Excel Chart VBA Examples to show you how to change background colors of charts, series and changing the different properties of charts like Chart Legends, Line Styles, Number Formatting You can also find the examples on Chart Axis and Chart
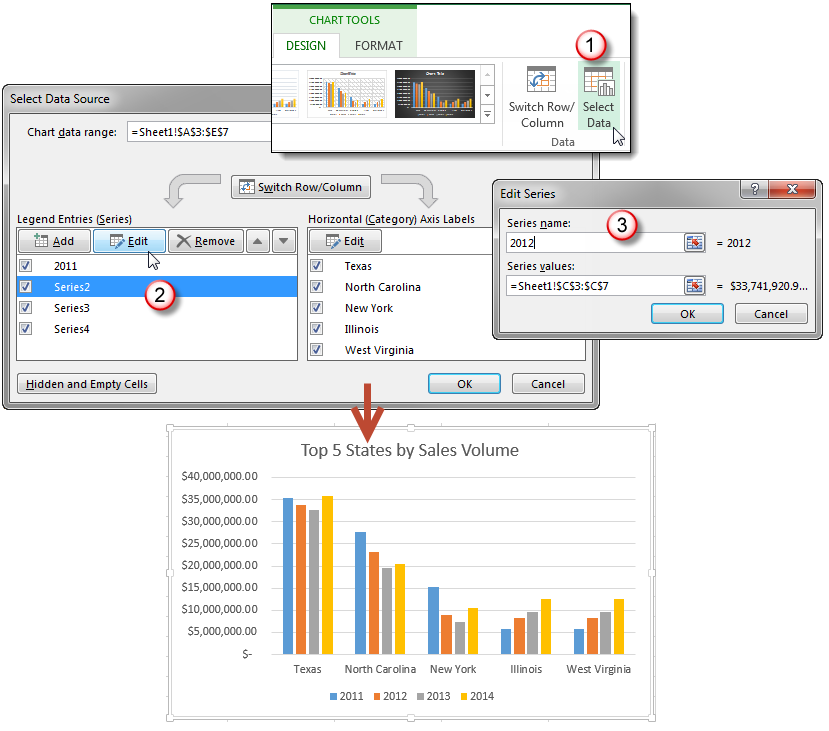



Working With Multiple Data Series In Excel Pryor Learning Solutions
· > like to have, on the chart next to each series something showing the series > name I am using Excel 07 and the option to show series on the more data > labels option shows series name on every data point given that I have over > 30 data points and 24 series the chart looks messy is there a simple waty to > show series name next to each line/I have attached a picture of what I want to do, which is to add the name just to the right of the line in a line graph I've been looking around but can't find a way of doing it, although it seems like quite a standard thing to want to doYou can add data labels to an Excel 10 chart to help identify the values shown in each data point of the data series Excel provides several options for the placement and formatting of data labels Use the following steps to add data labels to series in a chart Click anywhere on the chart that
I often adjust the label colors so that the labels match the line (maroon numbers to match the maroon line, orange numbers to match the orange line) To add the Organization A and Organization B text, I would *usually* click Format Data Labels and check the box next to Series Name In this example, that doesn't quite work; · Series Name Series Name is obviously the name of the series, and it's what is displayed in a legend This argument is usually a cell reference, Sheet1!$F$2, but it can also be a hardcoded string enclosed in double quotes, "alpha", or it can be left blank If it is blank, the series name will be "Series N", where N is the number of the series · Automatically Extending Excel Chart Series' Ranges For Next Year Make All Charts Plot NonVisible Cells in Your Excel Workbook Scroll To Chart Based on Form Control Combo Box Selection Anything You Would Like To See?
2 On the Insert tab, in the Charts group, click the Line symbol 3 Click Line with Markers Result Note only if you have numeric labels, empty cell A1 before you create the line chart By doing this, Excel does not recognize the numbers in column A as a data series and automatically places these numbers on the horizontal (category) axis After creating the chart, you can enter the text YearYou can right click on the data series, and select Format Data Series, under Line Color tab, select No line Now we can do the same steps as we did to get the Budget label Select your chart and go to the Format tab, click on the dropdown menu at the upper lefthand portion and select Series "Actual" Go to Layout tab, select Data Labels > Right · So you can just have Product Group & Product Name in 2 columns and when you make a chart, excel groups the labels in axis 2 Further reduce clutter by unchecking Multi Level Category Labels option You can make the chart even more crispier by removing lines separating month names To do this select the axis, press CTRL 1 (opens format dialog
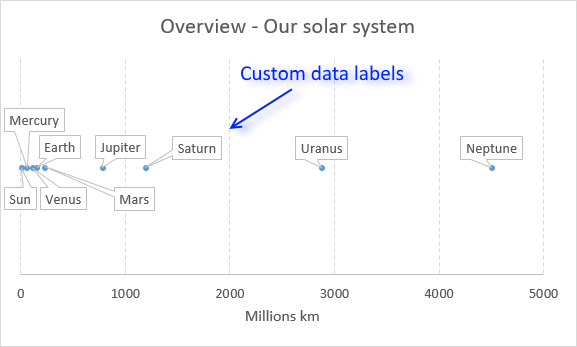



Improve Your X Y Scatter Chart With Custom Data Labels
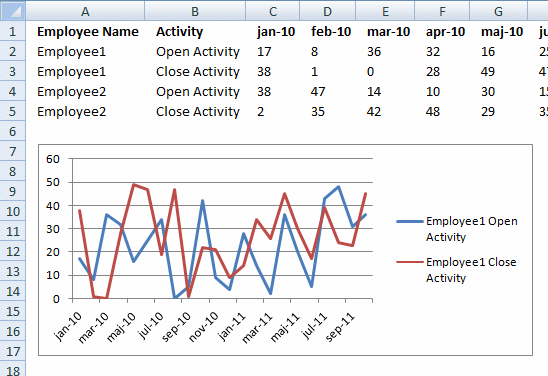



Rearrange Data Source In Order To Create A Dynamic Chart
· Adding Legend next to lines in Line Chart?I am trying to write code that will format a chart (myChart) Series line 2 and 4 are the 2 that I need to format so their weight = 1 I have tried following with no luck myChartfullseriescollection(2)formatlineweigth = 1 I am pretty new to VBA, and I have never tried to reference chart object before, so I am unfamiliar with the proper syntaxThere are a ton of things you can do with VBA and Excel charts




How To Rename Data Series In Excel Graph Or Chart
/simplexct/BlogPic-h7046.jpg)



How To Create A Bar Chart With Labels Above Bars In Excel
· By Tepring Crocker January 7, 16 Categories Charts, Excel® s excel rolling chart Creating reports on a regular schedule is a common task for the business Excel user When you need to create a Rolling chart that reflects data in a specific timeframe – such as the previous 12 months – you can quickly find yourself in a maintenance nightmare, updating your charts · Dim cht As Chart Dim ser As Series Set cht = ActiveChart Set ser = chtSeriesCollection(1) serFormatLineVisible = msoFalse serFormatLineVisible = msoTrue serFormatLineForeColorRGB = RGB(255, 50, 0) The switching the visibility on and off appears to be necessary to get the line colour settings and subsequent code lines to work · Step 2Once the clustered column line is selected, the below graph will appear with a bar graph forprofit and a line graph for marginNow we select the line graph, but we notice that the margin data in the chart is not visible, thereby we go to the Format tab in the ribbon and then click on dropdown as shown in the red arrow towards the left, then select "Series Margin"
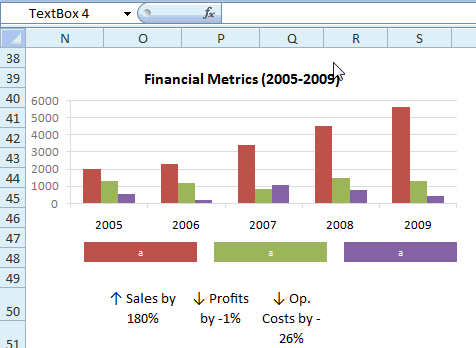



Making Excel Chart Legends Better Example And Download




Excel Charts Dynamic Label Positioning Of Line Series
· 1 You'd need to clarify on what basis you want to exclude things, but something like this should work Note there's no need to activate/select anything in order to change it Sub UpdateAllChartLines () Dim sht As Worksheet Dim chtObj As ChartObject Dim ser As Series Dim clr As Long, sNum ApplicationScreenUpdating = False With Worksheets · Click anywhere within your Excel chart, then click the Chart Elements button and check the Axis Titles box If you want to display the title only for one axis, either horizontal or vertical, click the arrow next to Axis Titles and clear one of the boxes Click the axis title box on the chart, and type the textA recreated chart is shown below where labels have been added to last point of each series in the chart If you noticed, the labels have also been enhanced to show both the series name and the value of the data point Lastly, the Y Axis of the chart has been offsetted to



Directly Labeling Excel Charts Policyviz
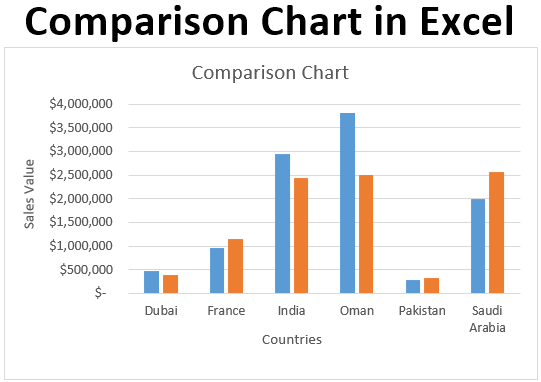



Comparison Chart In Excel Adding Multiple Series Under Same Graph
· Pro Tip 9 – Chart Templates Got a chart you've spent considerable time formatting to just the way you like it and now use it all the timeMake it a chart template so it's on call when you need Pro Tip 10 – Move Chart with Arrow Keys Hold CTRL while left clicking the outer edge of your chart Note in Excel 16 you no longer need to press CTRL, just a left click will do · If you want to apply a trendline to only one of the data series, rightclick on the desired item Next, select "Add Trendline" from the menu The Format Trendline pane opens so you can select the trendline you want In this example, a Moving Average trendline has been added to the charts Tea data series If you click the "Chart Elements · Then select the series that you want to show in a different way such as a line chart and choose Chart Tools > Design Tab > Change Chart Type and select the second chart type Some types cannot be combined sensibly such as bar and column but a line and column chart work well together Auto growing Excel charts




Legends In Excel How To Add Legends In Excel Chart



Directly Labeling Excel Charts Policyviz



0 件のコメント:
コメントを投稿